Pour créer une dépense manuellement (sans passer par l’OCR), rendez-vous dans le menu Achats de votre compte, puis dans le sous-menu Dépenses.
Création d'une dépense
Cliquez sur +Nouvelle dépense :
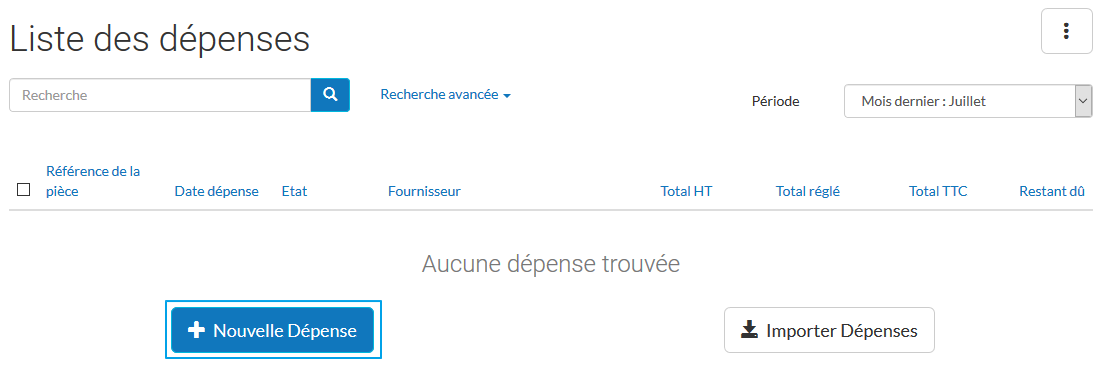
Sur la page suivante, complétez le champ Fournisseur ainsi que le total TTC de la dépense. Si le fournisseur existe déjà dans votre catalogue, il vous est proposé directement lorsque vous commencez à saisir son nom :
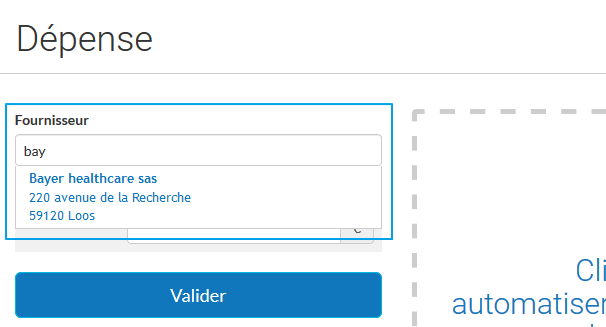
Si le fournisseur n’existe pas encore, saisissez son nom, puis cliquez sur le champ “Total TTC”. Une étiquette “Nouveau” apparaîtra en dessous du champ “Fournisseur”, signifiant que le fournisseur saisi a bien été créé parmi les fiches Fournisseurs :
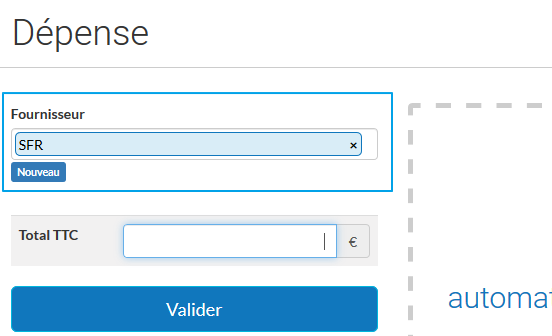
Une fois les champs “Fournisseur” et “Total TTC” renseignés, cliquez sur Valider.
De nouvelles informations apparaissent :
-
la Référence d’origine de la pièce : il s’agit du numéro externe de la facture d’achats, que vous pouvez conserver à le saisissant dans ce champ. Ce n’est pas un champ obligatoire.
-
la Date de la dépense (obligatoire)
-
la Classification d’achats : cela correspond au type de charge de la dépense (matières premières, électricité, eau, gaz, etc.). Ce n’est pas un champ obligatoire mais correctement paramétré, il permet de générer des rapports et les journaux comptables.
Il est possible d’ajouter plusieurs lignes de classifications pour une dépense, en cliquant sur “Ajouter une ligne de classification”. Il ne reste plus qu’à répartir le total de la dépense entre les classifications :
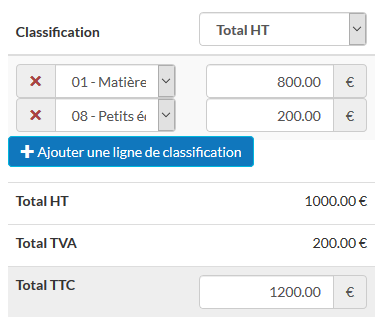
-
Le montant Total HT / Total TVA : Un menu déroulant vous permet de saisir le montant total de la dépense soit en HT soit en TVA :
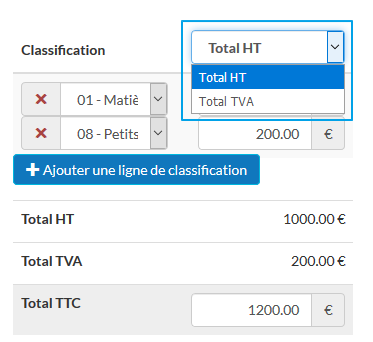
Vous pouvez choisir l’un ou l’autre par défaut, en vous rendant dans les Paramètres de votre compte, puis dans l’onglet Mode de saisie des ventes et dépenses.
Ajustez les montants HT ou TVA, ainsi que le total TTC, afin que les totaux correspondent bien aux montants de la facture.
- Le Libellé comprend par défaut le nom du fournisseur ainsi que le libellé de la ou des classifications d’achats. Cependant, il s’agit d’un champ Texte, vous pouvez donc y faire apparaître ce que vous souhaitez :
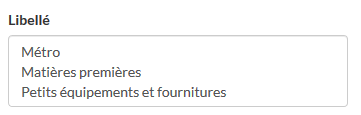
Enfin, il est également possible de faire apparaître le nom d’un client, par exemple s’il s’agit d’une note de frais et que le client est refacturable, les conditions de règlement, le mode de paiement, des dates de début et de fin (s’il s’agit d’une prestation qui s’étend sur une période donnée) et un commentaire :
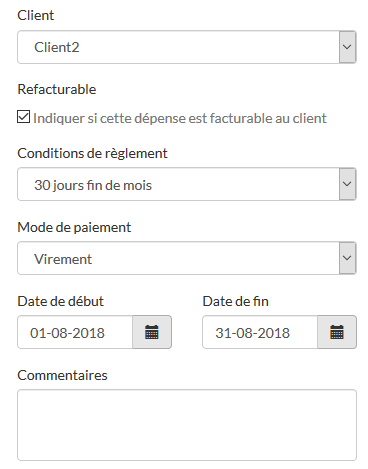
Une fois l’écran de saisie complété, enregistrez la dépense en haut à droite de la fenêtre, en cliquant sur "Valider".
Ajout d'une pièce justificative
Lorsque la dépense est enregistrée, vous pouvez alors y joindre une pièce justificative, en cliquant sur la zone en pointillée, ou sur l’icône “Trombone” en haut à droite de la fenêtre :
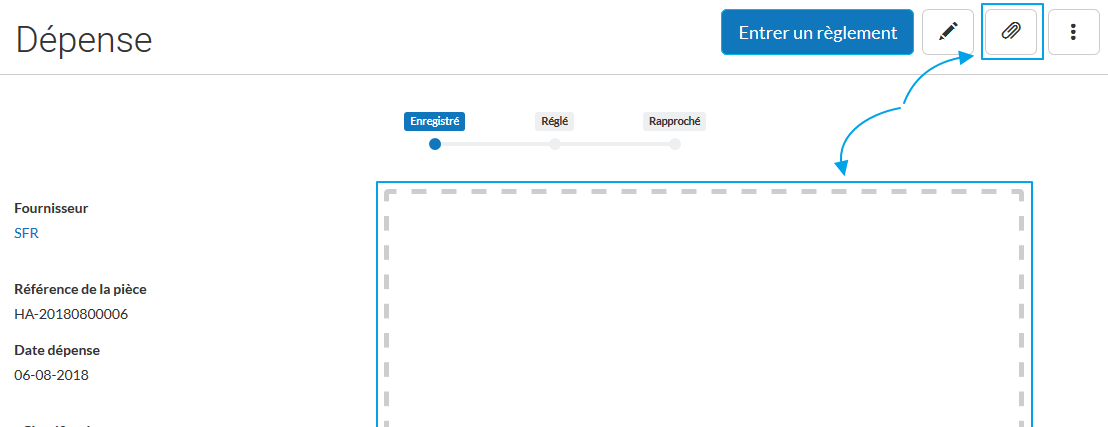
Sur la page suivante, cliquez sur Parcourir pour choisir le fichier sur votre ordinateur puis sur Importer. Le fichier apparaît alors à droite de la fenêtre :
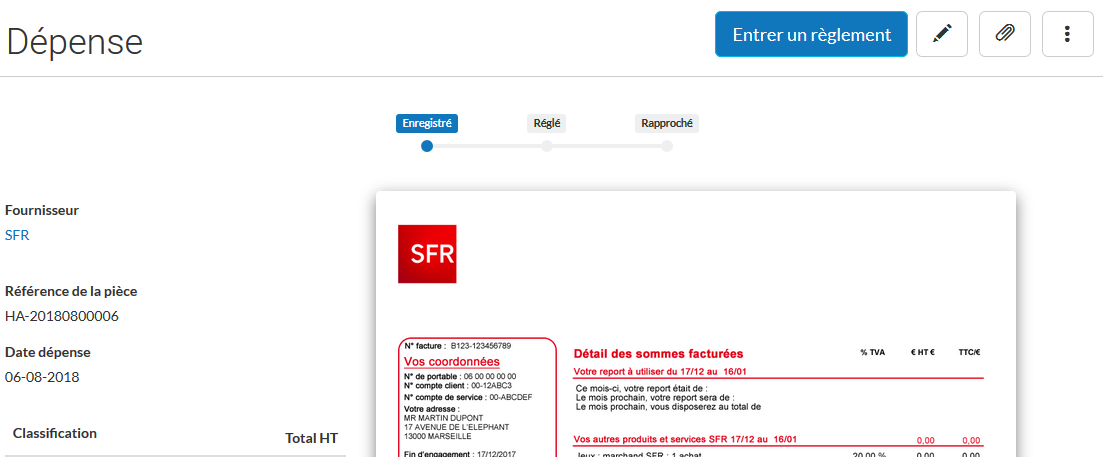
Vous allez maintenant pouvoir dupliquer cette dépense, entrer un règlement, la convertir en note de frais ou créer un avoir fournisseur.
Le rapport Vos entrées/sorties en temps réel analyses les achats et les paiements sur une période donnée. Vous trouverez ce rapport en allant dans le menu Rapports.